
بسیاری از لپ تاپ ها دارای یک دکمه مخصوص جهت روشن یا خاموش کردن وای فای می باشند اما ممکن است برخی هم از چنین کلید کاربردی بهره نگرفته باشند. همچنین اگر قصد داشته باشید به خاموش یا روشن کردن وای فای کامپیوتر شخصی خود بپردازید به احتمال زیاد چنین دکمه ای را بر روی صفحه کلید خود مشاهده نمی کنید. جهت دسترسی سریعتر به چنین قابلیتی می توانید یک میانبر وای فای بر روی دسکتاپ خود ایجاد کرده و همچنین یک دکمه ترکیبی را برای آن در نظر بگیرید. با ما همراه باشید تا با نحوه این کار آشنا شوید.
قدم اول: پیدا کردن نام وای فای خود
اول از همه نیاز است که نام اتصال وای فای خود را بدانید. از این نام جهت نوشتن دستور روشن یا خاموش کردن وای فای استفاده خواهیم کرد.
مسیر Control Panel > Network and Internet > Network and Sharing Center > Change Adapter Settings را از چپ به راست دنبال نمایید. نام شبکه وای فای که قصد خاموش کردن آن را دارید مشاهده کرده و به خاطر بسپارید. در این مثال نام شبکه مورد نظر ماWi-Fi است.
قدم دوم: ساخت میانبر دسکتاپ
حال که نام شبکه خود را می دانید می توانید میانبر وای فای را بر روی دسکتاپ ایجاد کنید. بر روی دسکتاپ ویندوز کلیک راست کرده و در زیر قسمت New بر روی گزینه Shortcut کلیک کنید.
در فیلد Type the location of the item موجود در پنجره ای که باز می شود، دستور زیر را تایپ نمایید.
netsh interface set interface name="Wi-Fi" admin = disabled
توجه داشته باشید که به جای Wi-Fi نام شبکه خود را وارد نمایید.
نام میانبر را Disable Wi-Fi یا هر چیز دلخواه دیگر وارد کرده و بر روی دکمه Finish کلیک کنید.
هم اکنون نیاز است که میانبر فعال کردن وای فای را نیز ایجاد نمایید. همچون روش بالا بر روی دسکتاپ کلیک راست کرده و گزینه New > Shortcut را انتخاب کنید.
کد زیر را در فیلد Type the location of the item وارد کرده و نام شبکه خود را به جای Wi-Fi وارد نمایید.
netsh interface set interface name="Wi-Fi" admin = enabled
نام میانبر را چیزی شبیه به Enable Wi-Fi قرار داده و بر روی دکمه Finish کلیک کنید.
قدم سوم: تعیین وضعیت Run as Administrator برای میانبرها
کدهایی که استفاده کردیم نیاز دارند تا از لحاظ امنیتی تایید شوند. بدین منظور بر روی یکی از میانبرها کلیک راست کرده و گزینه Properties را انتخاب کنید.
در تب Shortcut بر روی دکمه Advanced کلیک کنید. سپس گزینه Run as Administrator را فعال کرده و بر روی دکمه OK کلیک نمایید. همین کار را برای میانبر بعدی نیز تکرار نمایید تا به آن نیز دسترسی کافی داده شود.
قدم چهارم (اختیاری): تعیین کلید میانبر
اگر قصد دارید یک کلید میانبر را نیز برای سوییچ کننده وای فای خود تعیین کنید کافیست مراحلی که در ادامه مطرح می شود را نیز دنبال نمایید. بدین منظور در ابتدا بر روی یکی از میانبرهای ساخته شده کلیک راست کرده و گزینه Properties را انتخاب نمایید.
وارد تب Shortcut شده و سپس بر روی فیلد Shortcut Key کلیک کنید. هم اکنون کلیدهای ترکیبی مورد نظر خود را فشار داده و مشاهده می کنید که نام کلیدها در داخل فیلد نمایش داده می شود. در آخر جهت تایید بر روی دکمه OK کلیک نمایید. در مثال زیر ما قصد داشتیم کلیدهای Ctrl+Alt+F1 را برای غیرفعال کردن وای فای استفاده کنیم و در نتیجه در فیلد مربوطه نیز همان کلیدها را با یکدیگر فشار داده ایم.
همین کار را برای میانبر بعدی نیز تکرار کرده و کلید ترکیبی دیگری را انتخاب نمایید. برای مثال ما از کلیدهای Ctrl+Alt+F1 جهت غیر فعال کردن و از کلیدهای Ctrl+Alt+F2 جهت روشن کردن وای فای استفاده کرده ایم.
توجه داشته باشید کلیدهای ترکیبی مربوطه تنها در صورتی کار می کنند که میانبرها بر روی دسکتاپ یا منوی استارت ذخیره شده باشند. اگر فایل های میانبر در سایر پوشه ها قرار داشته باشند وقتیکه کلیدهای تعیین شده را فشار دهید هیچ تغییری را احساس نخواهید کرد.
جهت اضافه کردن میانبرها به منوی استارت می توانید مسیر زیر را در فایل اکسپلورر ویندوز کپی نمایید تا پوشه مربوطه باز شود.
%appdata%\Microsoft\Windows\Start Menu\Programs
تمام موارد موجود در منوی استارت شما نمایش داده می شود و شما نیز می توانید میانبرهای ساخته شده را به همین فولدر کپی نمایید.
چگونه از میانبرهای مربوطه استفاده کنیم؟
شما هم اکنون می توانید با دوبل کلیک بر روی میانبرهای ساخته شده یا فشار دادن کلیدهای ترکیبی تعیین شده، وای فای خود را روشن یا خاموش کنید. بعد از کلیک ممکن است با پنجره User Account Control مواجه شوید که نیاز است در داخل آن بر روی دکمه Yes کلیک کنید. می توان نمایش این پنجره را نیز غیر فعال کرد اما از نظر امنیتی توصیه نمی شود.
امیدوارم که از این ترفند جالب، نهایت استفاده را برده باشید.
تگ ها :
















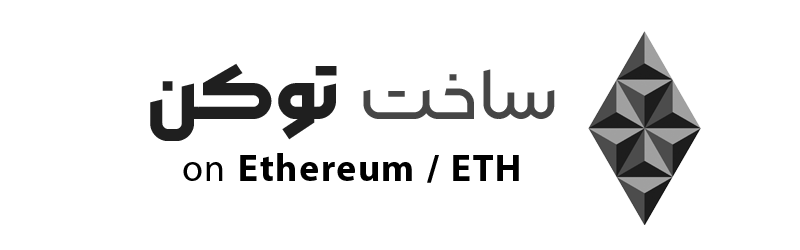

نظرات